How To Install Cobol In Windows 7
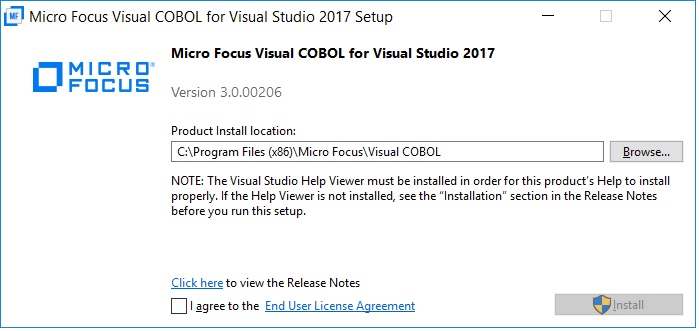
Hi everybody, I am going to install AS/400 on my PC with Windows 7. I have never used it before, and I am going to install it on my PC and learn about it. I believe this software can be used to order shipment. I found TN5250 from Internet, but it does not work. Serial number rups 2000 in india.
Install the fix pack with the same user account that installed the product. Restrictions: • IBM COBOL for Windows, Version 7.6 must be installed. .jpg) • The product must be closed when you install this fix pack.
• The product must be closed when you install this fix pack.
To download and install the fix pack: • Download the fix pack from the download URL link in the Download Options column of the Download package table. • Extract the compressed file to an appropriate directory. For example, C: temp • In the Installation Manager, add the repository location for the fix pack as follows: • Start IBM Installation Manager. • On the Start page of the Installation Manager click File > Preference s, and then click Repositories. The Repositories page opens.
• On the Repositories page, click Add Repository. • On the Add Repositories dialog, browse to the location of the extracted zip file, select the file named repository.config and click Open.
Then click OK on the Add Repository dialog. • Click OK to save and exit the file preferences. • On the Start page of Installation Manager, click Update.
• If a new version of Installation Manager is found, you are prompted to confirm that you want to install it before you can continue. Click OK to proceed. Installation Manager automatically installs the new version, stops, restarts, and then resumes. • In the Update Packages wizard, select the Package Group Name IBM COBOL for Windows and then click Next.
Installation Manager searches for updates in the IBM COBOL for Windows repository location that you entered. A progress indicator shows that the search is taking place.
• By default, recommended updates are displayed and selected on the Update Packages page. Ensure that you select Version 7.6.x.x for IBM COBOL for Windows, and then click Next. • On the Licenses page, read the license agreements for the update. • If you agree to the terms for all of the license agreement, click I accept the terms of the license agreement. • Click Next to continue. • Click Next on the Features page. • On the Summary page, review the displayed information, and then click Update.
A progress indicator shows the percentage of the installation completed. When the update process is completed, a message confirming the success of the process is displayed near the top of the page. Click View log file to open the log file for the current session in a new window. Before continuing, you must close the Installation Log window. Related information.